用Dism++简单打造属于自己专用的windows10 64位系统盘 win10镜像
这个文章跟前些天小编发布的《windows10 1809 64位系统自动安装无人值守文件说明与下载》可以合并在一起观看学习。
不说废话,直接上干货。
1.首先到www.chuyu.me下载最新版的Dism++,下载后解压缩打开软件,打开后如图。
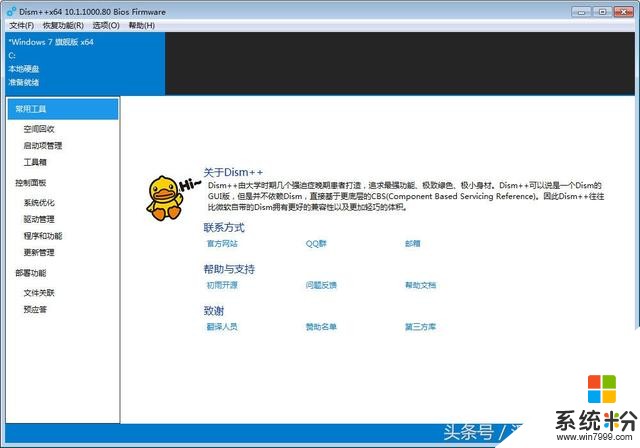
Dism++
2.再到MSDN下载最新版的windows10 1809 64位系统镜像文件,小编下载使用的是后缀为051b7719.iso的64位系统镜像。
3.将下载的64位系统镜像文件解压缩放在有较大空间的分区根目录下,下载的64位系统镜像文件先改名,否则解压缩后目录名会很长不好管理。
4.复制系统镜像sources目录中install.wim文件到另一个文件夹。
5.选择Dism++文件菜单下的挂载映像,选择复制到另一个文件夹的install.wim文件,在目标映像下拉框选择适合你的系统版本,这里选择4:windows10 pro专业版,挂载路径这里新建一个名为windows10 pro的文件夹,不要勾选只读模式,否则后面的步骤不能写入文件,最后点确定,之后挂载映像的时间会很长,耐心等待。挂载映像的意思是跟安装系统差不多,把安装文件全部安装在指定的文件夹中,挂载完后实际上就是安装系统后的C盘所有文件在挂载的文件夹中。
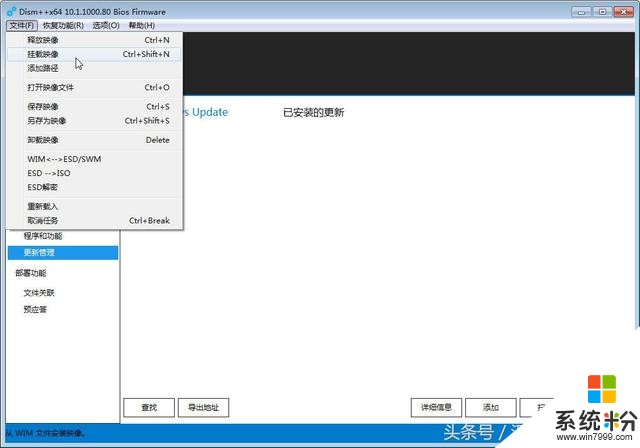
选择Dism++文件菜单下的挂载映像
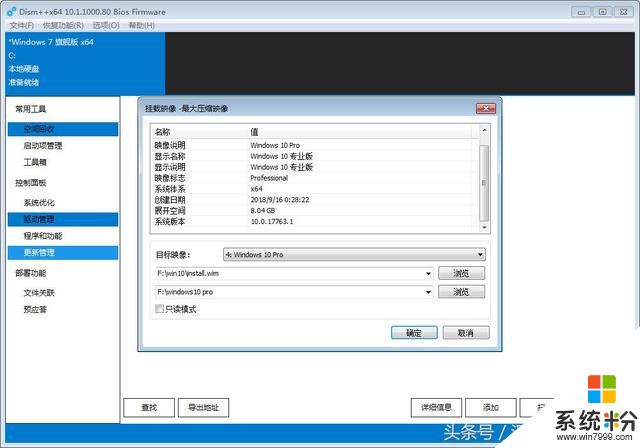
选择4:windows10 pro专业版
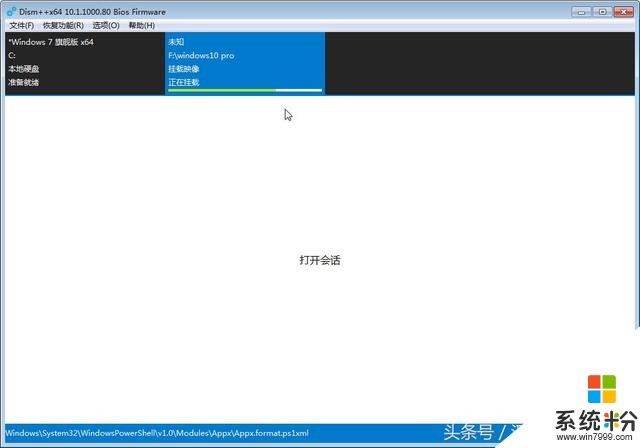
正在挂载映像
注意:建议使用Dism++制作系统镜像时最好在windows8/10系统上操作,如果是在windows7系统上操作会有兼容性问题,下载更新系统补丁可能会有一些bug,小编用win7系统只作为演示使用。操作前要卸载360卫士。Dism++挂载映像与360卫士有冲突,否则挂载映像时系统将不会安装.NET3.5程序,需要后面系统安装好再重新安装NET3.5。如图:
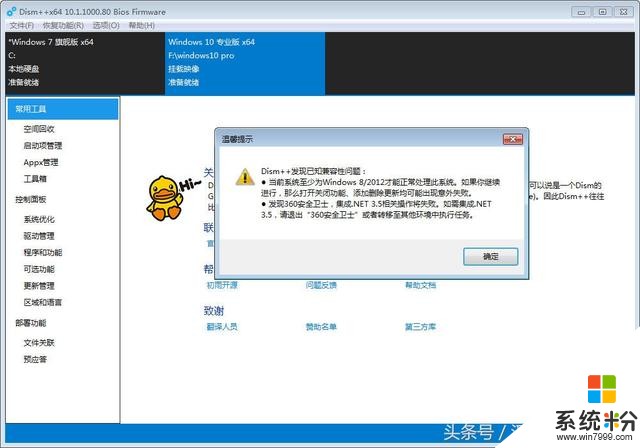
建议使用Dism++制作系统镜像时最好在windows8/10系统上操作,如果是在windows7系
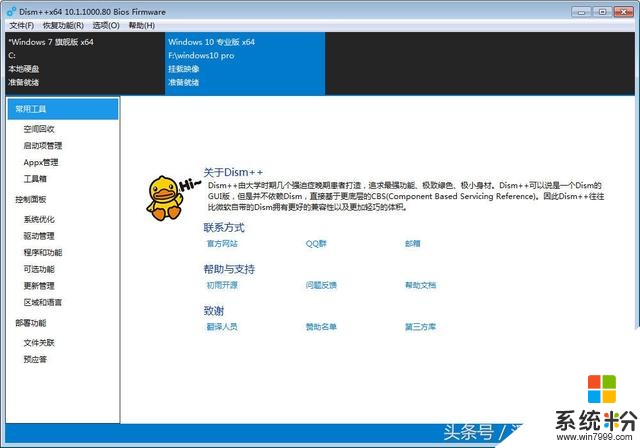
挂载映像成功
6.对windows10系统映像做简单的优化,进入Dism++控制面板菜单下的系统优化菜单中,对系统优一下简单的优化,如图:
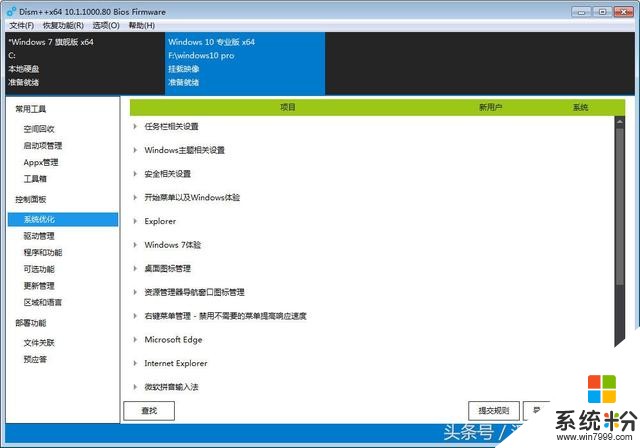
对windows10系统映像做简单的优化
重要:如果大家使用的是Administrator系统管理员帐号登陆win10系统,请务必将安全相关设备里面的用于内置管理员帐户的管理员批准模式打开,这样才能正常使用Administrator系统管理员帐号,尤其是看了小编前些天发布的文章《windows10 1809 64位系统自动安装无人值守文件说明与下载》后使用无人应答文件安装的win10系统更要打开。
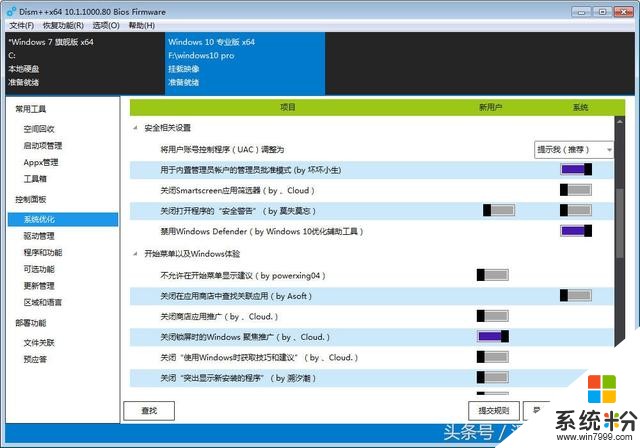
内置管理员帐户的管理员批准模式打开
windows update里的选项可关闭自动更新,这样系统就不会强制下载安装更新补丁了,整个世界安静了。
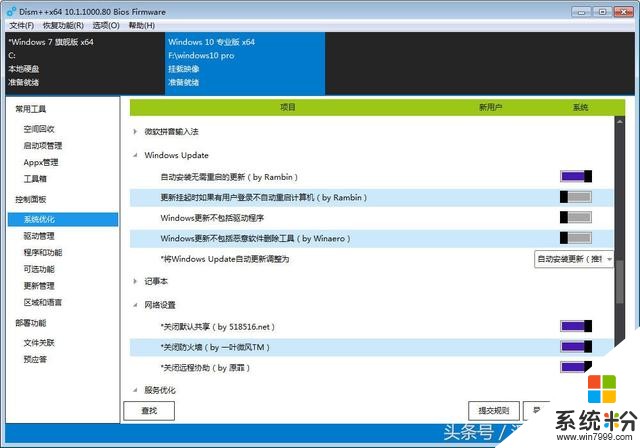
关闭自动更新
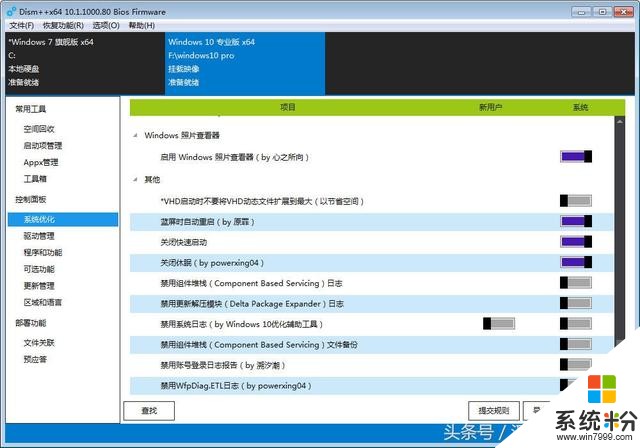
其他优化选项
7.给系统映像添加驱动,进入驱动管理,将你提前使用驱动精灵或其他驱动工具导出的驱动文件导入进来,一次一个。这样系统安装后就不用一个一个安装显卡、网卡、声卡、主板驱动了。
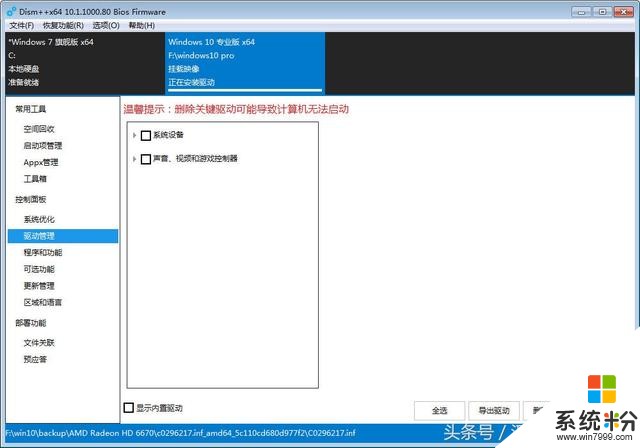
给系统映像添加驱动
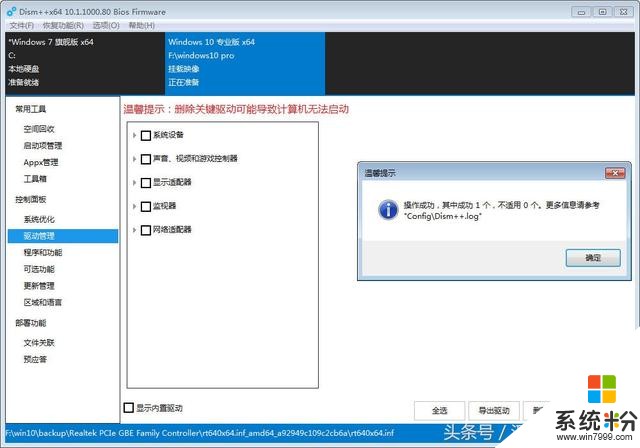
给系统映像添加驱动
8.给系统映像添加windows功能。添加应用程序这个功能目前比较高深需要使用另外的工具配合,这里小编就不讲这个功能了。windows功能就是系统安装好后,控制面板里的程序和功能菜单中的打开或关闭windows功能,可以安装取消一些系统内置的功能,如图:在这里安装.NET3.5程序不成功,因为与360卫士有冲突,所以挂载映像时没有加载这个程序,需要单独安装。
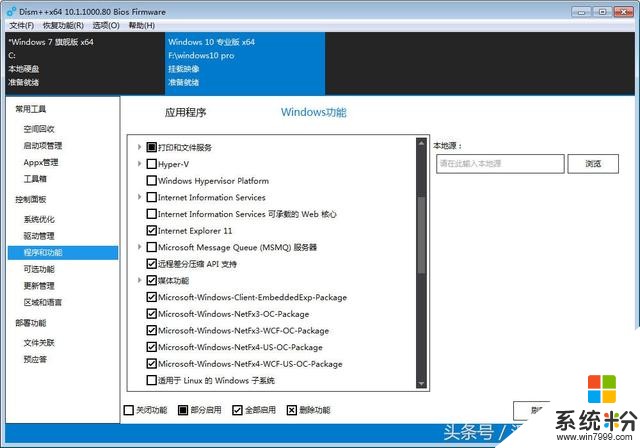
给系统映像添加windows功能
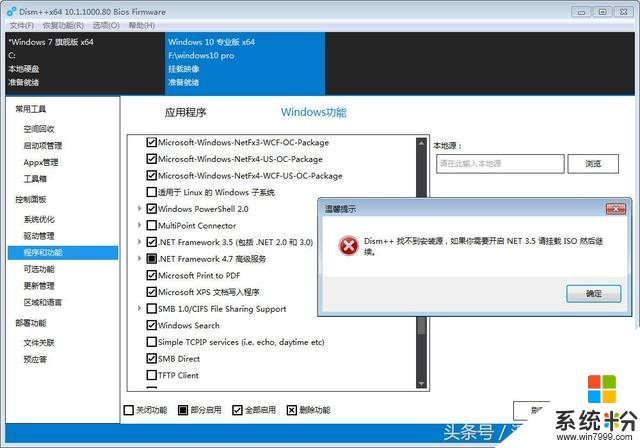
给系统映像添加windows功能.NET3.5添加失败
9.安装/卸载系统映像自带的可选功能。勾选显示所有功能,这里可看到有很多输入法和系统功能可以安装/卸载。
10.对系统映像进入更新管理。这里可以把大量的win10系统补丁集成到系统映像中,避免了安装系统后还需费时下载安装系统补丁,这里需要上线下载win10最新的系统补丁。因为小编使用的是最新的win10系统所以就不多做介绍,大家以后可以自行尝试。
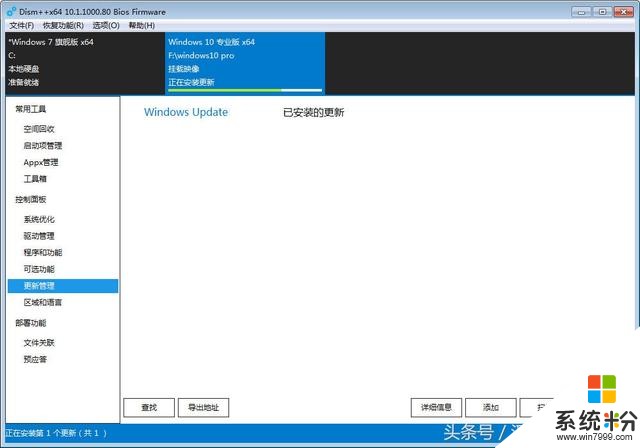
对系统映像进入更新管理
11.对系统映像进行启动项管理。进入常用工具菜单下面的启动项管理,可以禁用或手动、自动开启服务选项,这里比较复杂,适合对系统优化了解较深的高手,小编就不多做介绍了,有需要的朋友可以百度一下“windows10 系统服务优化”。
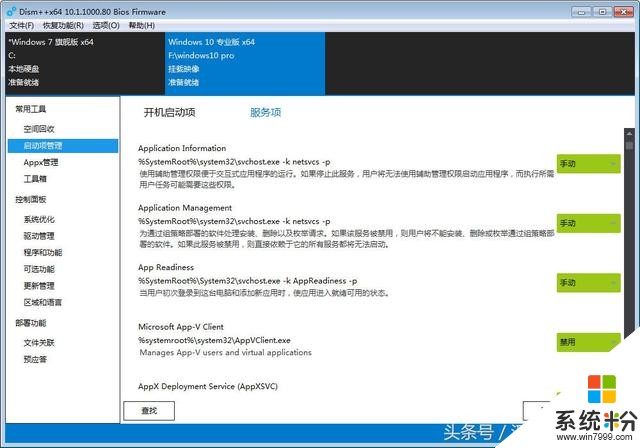
对系统映像进行启动项管理
12.前面讲了挂载映像的意思是跟安装系统差不多,把安装文件全部安装在指定的文件夹中,挂载完后实际上就是安装系统后的C盘所有文件在挂载的文件夹里。我们可以把一些常用的绿色软件比如PE,Dism++等提前放置到系统挂载的文件夹中,后面安装系统后就直接安装进去了。
举例把Dism++复制到windows10 pro\Program Files文件夹中,
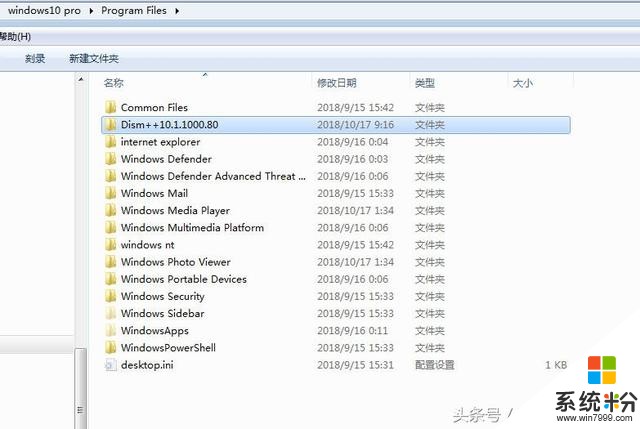
把Dism++复制到windows10 pro\Program Files文件夹中
13.把以上的系统优化都做完了,就可以进入文件菜单中的选择另存为映像,勾选可启动,保存到文件夹中。
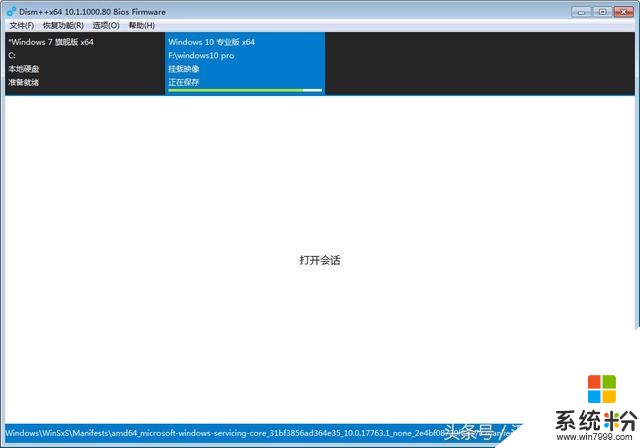
选择另存为映像,勾选可启动,保存到文件夹中。
14.保存映像后就可以卸载映像了,卸载后可以看到windows10 pro文件夹已被删除。
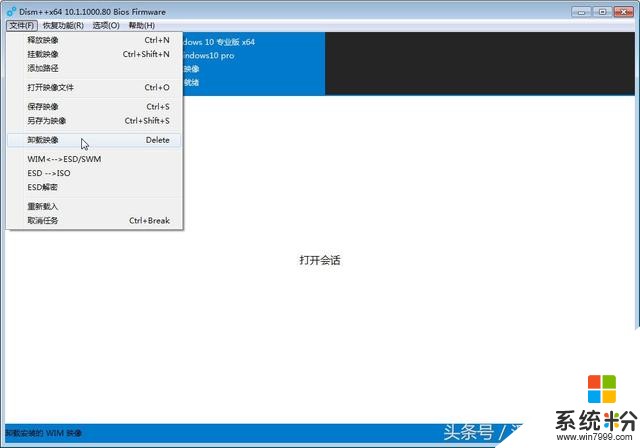
保存映像后就可以卸载映像了
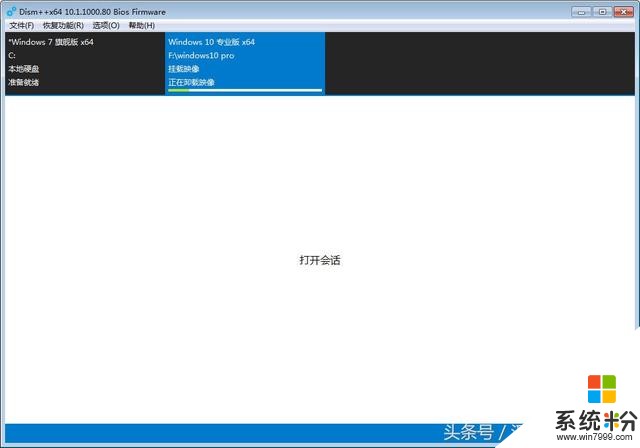
保存映像后就可以卸载映像了
15.用RAR或UltraISO打开前面第3步修改了名称的win10系统镜像文件,将刚才另存为的映像替换sources目录中install.wim。
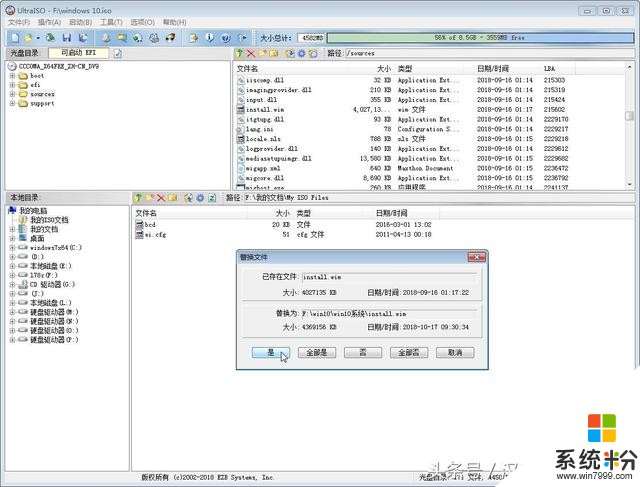
将刚才另存为的映像替换sources目录中install.wim
16.将小编前些天发布的文章《windows10 1809 64位系统自动安装无人值守文件说明与下载》制作的系统安装无人应答文件复制到系统镜像的根目录,然后保存。
17.下面在虚拟机上测试修改好的win10系统镜像。可以看到截图的文件夹中有复制到Program Files中的Dism++文件夹。
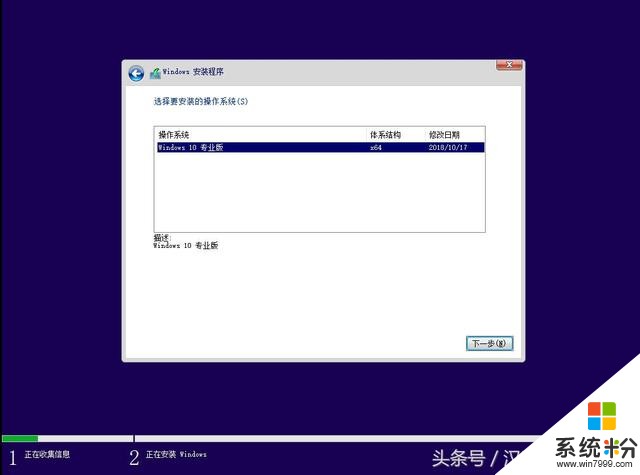
虚拟机上测试修改好的win10系统镜像
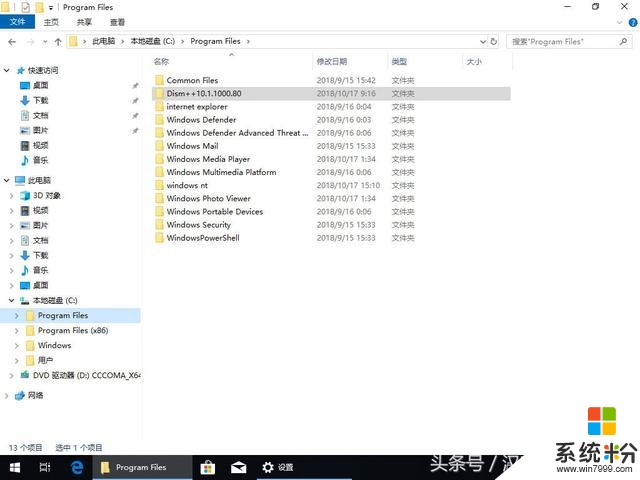
可以看到截图的文件夹中有复制到Program Files中的Dism++文件夹
好了,这就是用Dism++简单打造属于自己专用的windows10 64位系统盘的简单方法,其实用Dism++还可以系统备份,系统恢复,还可以更深入地封装系统,有想法的网友们可以更多的深入了解下。
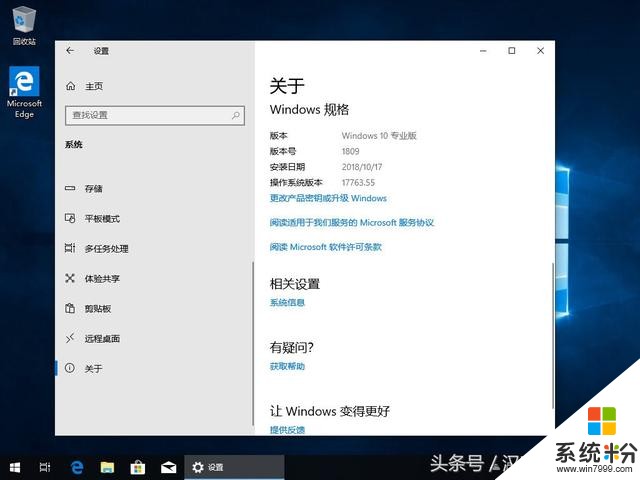
简单打造属于自己专用的windows10 64位系统盘的简单方法
- http://www.win7999.com/news/348631416.html